2021 年 8 月 18 日,Windows Server 2022 正式发布了。这是最新的长期支持版本。本站继续制作了 Windows Server 2022 Datacenter DD 镜像,分别是:
1. 中文版 Windows Server 2022 Datacenter(Windows build 版本号:20348.587)
2. 英文版 Windows Server 2022 Datacenter(Windows build 版本号:20348.587)
3. 日文版 Windows Server 2022 Datacenter(Windows build 版本号:20348.587)
以上镜像按顺序,分别基于以下原版镜像制作完成:
1. zh-cn_windows_server_2022_x64_dvd_6c73507d.iso
2. en-us_windows_server_2022_x64_dvd_620d7eac.iso
3. ja-jp_windows_server_2022_x64_dvd_d49acd0d.iso
以下镜像在 2022 年 3 月 22 日更新
更新内容:
1. 更新 Windows Server 2022 镜像到 Build 20348.587
2. 所有镜像改为 xz 格式发布,文件体积更小,利于传输
镜像具备以下特点
1. 集成了以下驱动程序。适用于大部分 KVM,XEN 虚拟化的 VPS 以及采用 Intel 网卡的服务器,比如 vultr,kimsufi,hetzner,oneprovider,online.net 等等。
1) KVM 驱动 (virtio 0.1.190-1):
https://fedorapeople.org/groups/virt/virtio-win/direct-downloads/archive-virtio/virtio-win-0.1.190-1/virtio-win-0.1.190.iso
2) XEN 驱动 (AWS PV Driver 8.3.4):
https://s3.amazonaws.com/ec2-windows-drivers-downloads/AWSPV/Latest/AWSPVDriver.zip
为什么使用亚马逊 AWS 的 XEN 驱动,原因是 XEN 官方提供的驱动都是未签名的,直接添加进去系统会导致出错。
3) Intel 网卡驱动 (26.2):
https://downloadmirror.intel.com/25016/eng/Wired_driver_26.2_x64.zip
参考:https://downloadcenter.intel.com/download/25016/Intel-Network-Adapter-Driver-for-Windows-10
2. 无需 VNC 交互直接无人值守安装,DD 完成后重启系统,稍等片刻即可远程登录桌面
3. 关闭 Ctrl + Alt + Del 快捷键登录方式
4. 默认开启 Windows 远程桌面
5. 默认已屏蔽端口 135,137,138,139,445,预防勒索病毒
6. 基于 Dism++ 自带的一些系统优化,如隐藏快捷方式小箭头,启用 Windows 照片查看器等等
7. 基于安全考虑,关闭了默认共享。
8. 基于安全考虑,建议更改远程连接默认的 3389 端口。因此制作了一个 bat 脚本可以一键修改 RDP 端口。请点击这里下载,解压后,用管理员权限运行 bat 脚本,输入端口号后回车执行,然后再重启计算机即可生效。
安装方式
1. 在基于 KVM 或 XEN 虚拟化 VPS 上的安装过程
内存建议 4GB 起,硬盘建议 30GB 起。用 root 用户 ssh 进去后执行以下的命令,然后静静等待即可。
安装速度取决于网络下载镜像的速度,基本上等待 10 – 60 分钟后,再次打开 VNC 就能看到熟悉的 Windows 登录界面了。
wget -qO DebianNET.sh qiu.sh/dd && bash DebianNET.sh -dd "DD download URL"
注:DebianNET.sh 脚本由 Vicer 开发,参考网址:https://moeclub.org
一键 DD 脚本在 2022 年 3 月 21 日已经更新
更新内容:
1) 修复了在 CentOS 7 下 DD 会出现 Error! Not Found grub. 的错误提示。
2) 新增了兼容 xz 压缩格式的 DD 安装包。
网址:https://github.com/teddysun/across/raw/master/InstallNET.sh
2. 在 Kimsufi 等有救援模式的服务器上安装过程
把 Netboot 改为救援(Rescue)模式后,稍等片刻,会收到邮件告知 root 密码。用 root 用户 ssh 进去后执行以下的命令,等待命令完成。然后退出 ssh 登录。把 Netboot 改为从硬盘(Hard disk)启动,然后重新启动。
wget -O- "DD download URL" | xzcat | dd of=/dev/sda
远程桌面的默认用户名和密码
用户名: administrator
密码: teddysun.com
注意:请在安装完成后登录远程桌面,立即进行 Windows 自动更新以及修改 Administrator 的密码。
Windows Server 2022 Datacenter (build: 20348.587) 镜像文件名,大小,SHA-1 和 MD5 信息如下
1. zh-cn_win2022.xz, 3.00GB, 0316230e730afde2b7b47ce0860cd78ad6c2d2c4, af72d2648558947fa9b7bc74bb63d690
2. en-us_win2022.xz, 2.92GB, cf41b214b3a7808ce145e8cce2a6e42995ee91c5, df877d953da175de074eb42a98a69108
3. ja-jp_win2022.xz, 2.96GB, c530d396fe722ded4433d2d22f0bbe62dad45e95, 5a1b3a9f736671482bc1b23bcbb839a8
下载链接(DD download URL)
Windows Server 2022 Datacenter (build: 20348.587) 镜像链接地址:
https://dl.lamp.sh/vhd/zh-cn_win2022.xz
https://dl.lamp.sh/vhd/en-us_win2022.xz
https://dl.lamp.sh/vhd/ja-jp_win2022.xz
测试截图
关于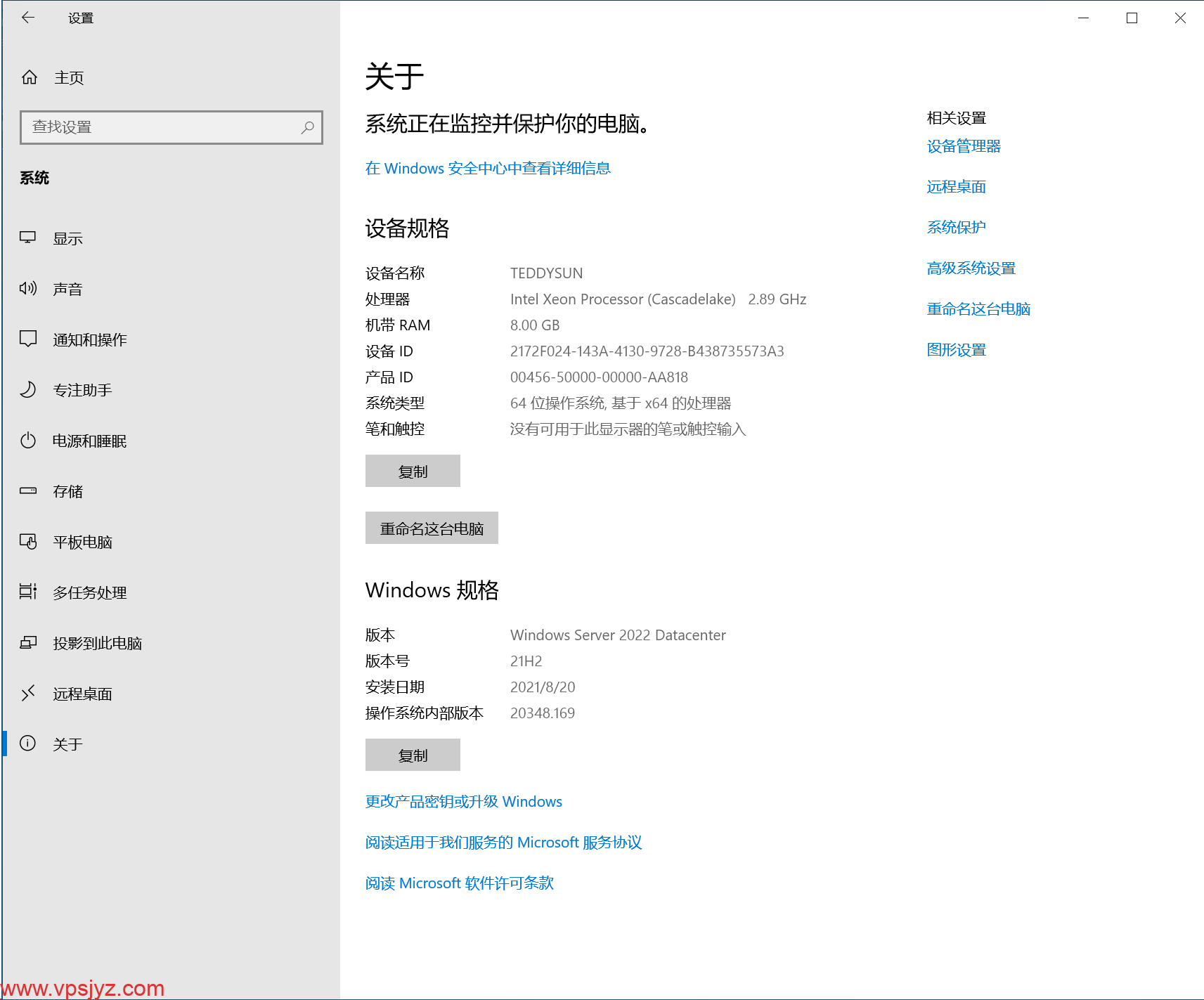
KVM 虚拟化 VPS 上安装后的截图
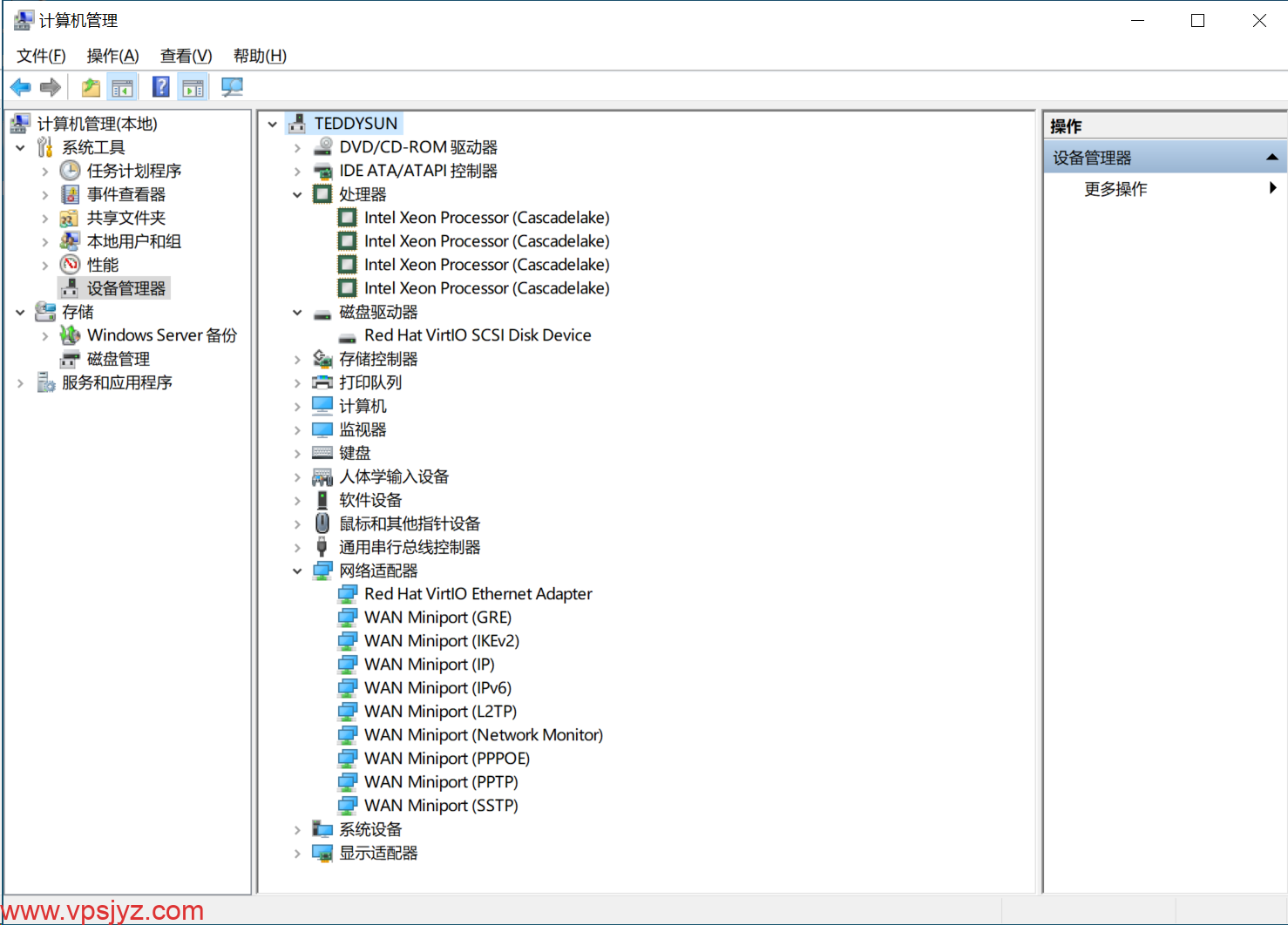
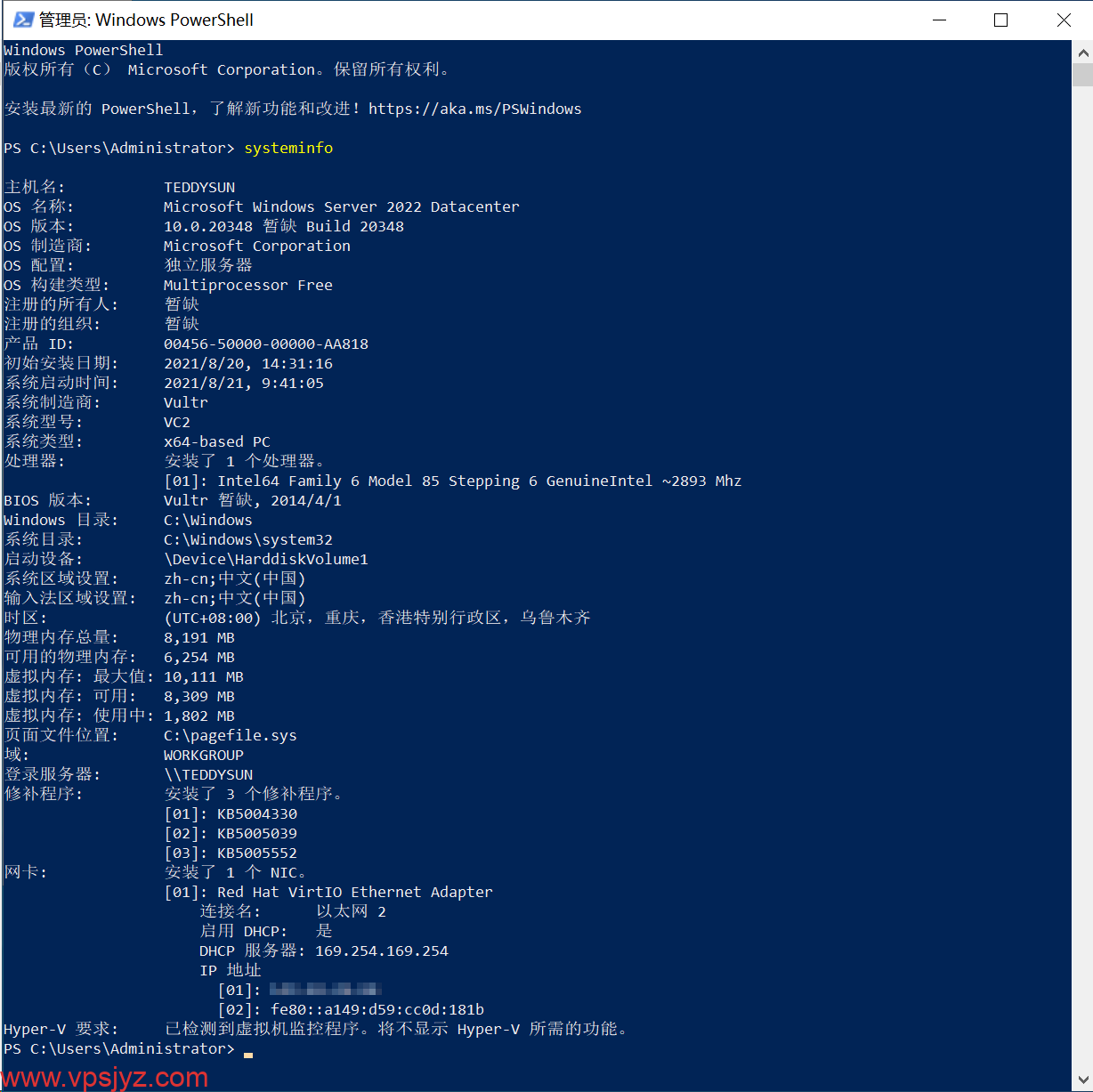
开始菜单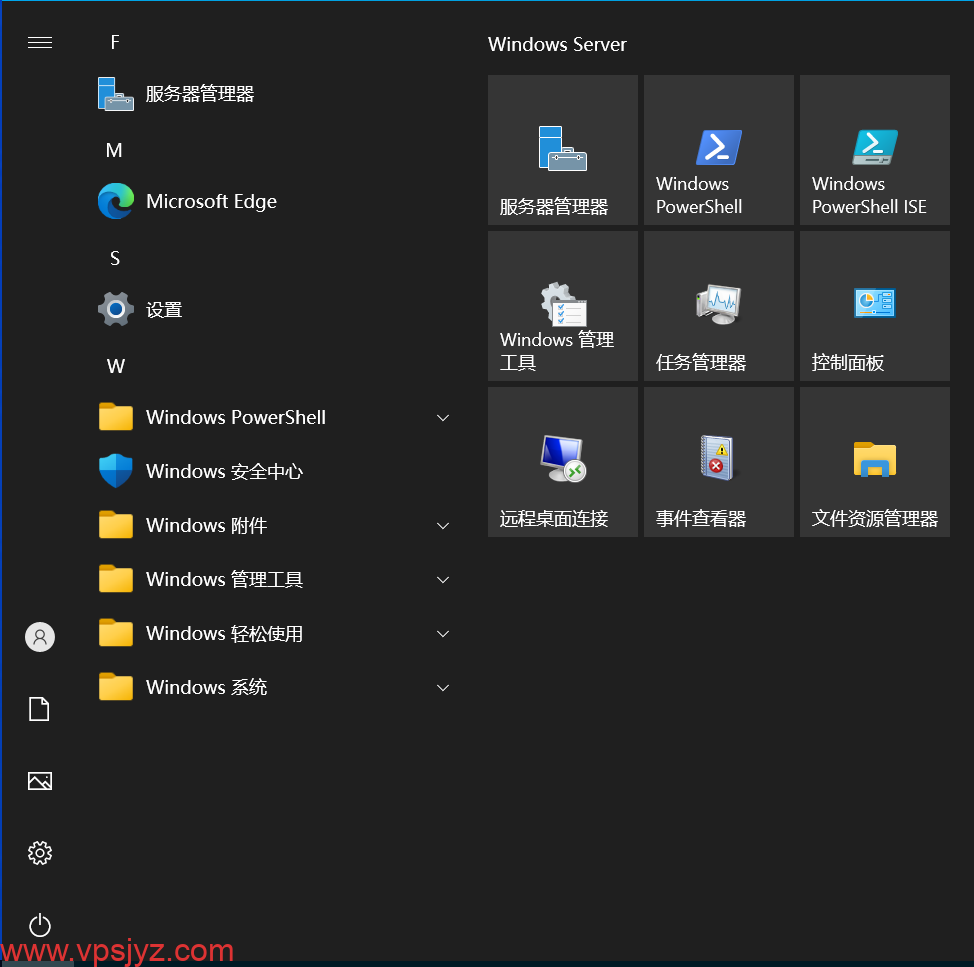
写在最后
1. 这些镜像仅出于学习目的制作,系统默认是没有激活,如你需要长期使用,请使用正版 Windows Key 激活系统。
2. Windows 更新默认是关闭状态,需要手动检查更新。
3. Windows Server 2022 Datacenter 的 DD 镜像为 15GB 的 VHD,安装成功后会自动扩展磁盘。有的时候,需要手动扩展一下磁盘。
4. 镜像全部是由原版 MSDN 制作完成,本人可以保证没有夹带任何私货,若不相信本人者,请不要使用。
5. 使用 Windows DD 镜像有可能会违反某些商家的 TOS,如果因为使用本人制作的镜像而导致被商家惩罚,本人概不负责。
6. 目前系统的磁盘分区形式用的是 MBR,因此会无法识别大于 2TB 以上的硬盘空间。也就是说,如果 DD 所在的系统盘容量大于 2TB,那么最多只能利用到 2TB,其余的硬盘空间会无法利用。当然,如果服务器有多块硬盘,除了系统盘以外的硬盘被正常识别并使用 GPT 磁盘分区形式的情况下,则可以正常使用全部容量。
2022 年 3 月 22 日更新:如果你确定自己的 VPS 或独服支持从 UEFI 启动,那么可以参考《适用于 UEFI 启动的多个 Windows 系统 DD 镜像》此文,使用相应的系统镜像。

